วิธีการแต่งภาพ Landscape
Photoshop เป็นเครื่องมือที่มีประสิทธิภาพมากหากใช้มันอย่างถูกต้อง วิธีการเช็คง่ายๆ คือ หากมีใครมองออกว่าคุณปรับแต่งภาพของคุณอย่างไรบ้าง นั่นคือคุณแต่งภาพยังไม่ดีพอ
คิดซะว่าคุณมีห้องมืด(Darkroom)ส่วนตัว ในยุคฟิล์มนั้น ช่างภาพบางคนมีห้องมืดขาวดำอยู่ในบ้านของพวกเขา นั่นทำให้พวกเขาสามารถควบคุมกระบวนการเพื่อให้เกิดภาพได้สมบูรณ์ มีน้อยมากที่มีห้องมืดแบบสีมันซับซ้อนและต้นทุนสูงมาก ทุกวันนี้เรามีห้องมืดสีเหล่านั้นอยู่ในคอมพิวเตอร์ของพวกเราแล้ว (แม้กระทั่งบน tablet) มันคือ Photoshop หรือ Lightroom (ชื่อตรงข้ามกับ Darkroom)
ภาพก่อนแต่ง

ภาพหลังแต่ง

สิ่งที่ทำให้ภาพของคุณดูสวยนั้น มีอยู่มากมายหลายอย่าง ทั้งก่อนถ่ายและหลังถ่าย อย่าพยายามเอาภาพเละๆ แล้วมาพยายามแก้ไขใน photoshop ให้ดูสวย คุณควรถ่ายภาพออกดีๆออกมา แล้วมาแต่งต่อ ภาพที่ได้ถึงจะออกมาดีมีคุณภาพ
ถ่ายด้วย Raw
การถ่ายไฟล์ Raw เป็นจุดเริ่มต้นที่ดี คุณอาจไม่ต้องการถ่าย Raw เพราะ ไฟล์ขนาดใหญ่ หรือคุณยังไม่เห็นข้อดีที่แท้จริงของการใช้มัน แต่การถ่าย Raw จะเห็นผลต่างอย่างเห็นได้ชัด โดยเฉพาะตอนแต่งภาพ มันเป็นไฟล์ที่ยังไม่ได้บีบอัดข้อมูล ส่วน JPEG นั้นมีการปรับแต่งและบีบอัดข้อมูลแล้ว ทำให้ขนาดเล็กกว่า และข้อมูลรายละเอียดบางอย่างสูญหายไป หมายความว่าคุณมีข้อมูลน้อยกว่าเพื่อมาทำภาพ ทำให้มีขีดจำกัดมากกว่า
เมื่อคุณได้ไฟล์ Raw ให้เปิดไฟล์ใน Photoshop แล้วจะเห็น Adobe Camera Raw (ACR) ให้ขึ้นมาปรับแต่ง คุณจะเห็นแถบมากมายทางด้านขวามือเช่น White Balance, Tint, Exposure, Contrast, Highlights, Shadows, Whites, Blacks, Clarity, Vibrance และ Saturation
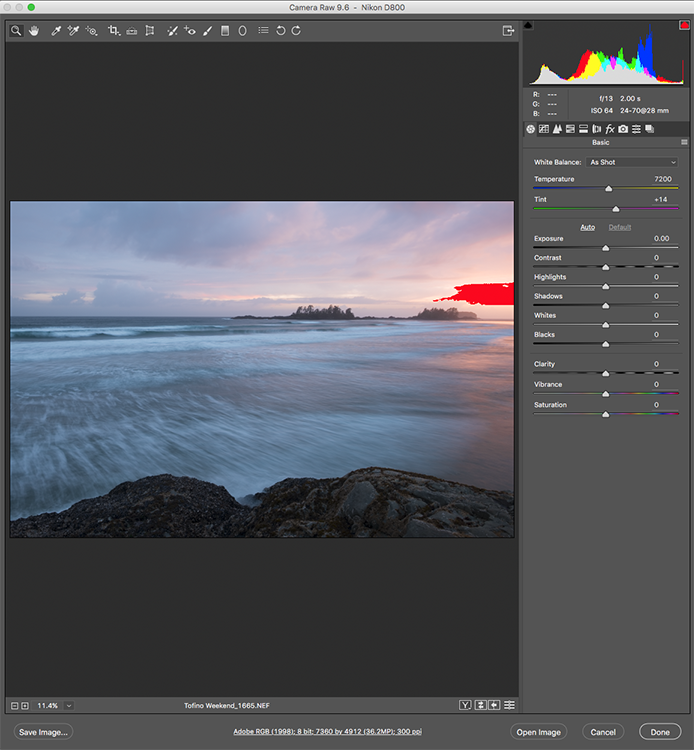
แถบเหล่านี้จะคล้าย โมดูล Develop ใน Lightroom สามารถนำไปปรับใช้ได้
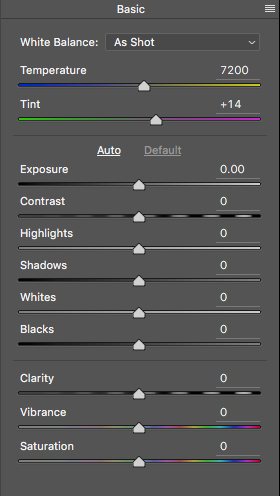
นี่เป็นตัวอย่างการใช้งานแบบขั้นต้นนะครับ จริงๆแล้วควรดู Histogram ควบคู่ไปด้วย อันนี้เอาแบบเข้าใจง่ายๆกันก่อนครับ
Temperatureเริ่มจากดูสีในรูปของคุณ คุณสามารถปรับอุณหภูมิสีให้ดูอุ่นขึ้น โดยลากไปทางสีเหลือง หรือให้เย็นลงโดยลากไปทางสีน้ำเงิน
Exposureหากภาพมืดไปอยากให้สว่างขึ้น ก็ลากไปทางขวา ในทางตรงข้ามหากสว่างไปอยากให้มืดลงก็ค่อยๆลากมาทางซ้าย
Contrastปรับความเปรียบต่างของส่วนสว่างและมืด พยายามทำให้ภาพในส่วนที่มืดนั้น มืดพอ แต่ไม่สูญเสียรายละเอียด
Highlightsในภาพนี้จะเห็นว่ามีไฮไลท์สีแดงตรวจจับว่าภาพหลุดไฮไลท์ สูญเสียรายละเอียดในส่วนนั้น เพื่อนำรายละเอียดกลับมา ให้เลื่อนแถบ Hilight ไปทางซ้าย ถ้าส่วนไฮไลท์ดูมืดไปก็ให้เลื่อนไปทางขวา แต่ระวังอย่าให้หลุดไฮไลท์
Shadowsแถบ Shadows จะช่วยนำข้อมูลส่วนที่เป็นเงาหรือส่วนมืดกลับมาทำให้สว่างขึ้น แต่ถ้าเราดึงมามากเกินไปจะเกิด Noise ได้ และภาพก็จะดูออกมาเป็นแนว HDR ถ้าคุณใช้มากเกินไป
Whitesปรับส่วนที่มีสีขาวหรือไฮไลท์บางส่วน
Blacksปรับส่วนที่มีสีดำ
Clarityแถบ Clarity จะปรับคอนทราสต์ในส่วนของ mid tone ทำให้ช่วยเพิ่มรายละเอียดหรือโคงสร้างบางอย่างเข้าไปในรูปของคุณ ระวังอย่างใช้มันเยอะไป
Vibranceเป็นแถบปรับ Vibrance จะปรับค่าความเข้มสีโดยให้น้ำหนักการปรับไม่เท่ากัน จะเน้นช่วงสีที่ยังอิ่มตัวน้อย ให้มีความเข้มข้น อิ่มตัวมากขึ้น เป็นแถบที่ผู้เริ่มต้นหัดทำเห็นได้ชัดว่าสีสันเปลี่ยนไป และทำให้ภาพดูดีขึ้น
Saturationแถบปรับ Saturation จะปรับค่าความเข้มสีแบบให้น้ำหนักเท่ากันหมดในทุก ๆ ช่วงสี และเป็นแถบที่คนหัดแต่งภาพหลายคนชอบปรับมันสูงเกินไป (oversaturated)
ภาพตัวอย่างเราจะปรับประมาณนี้
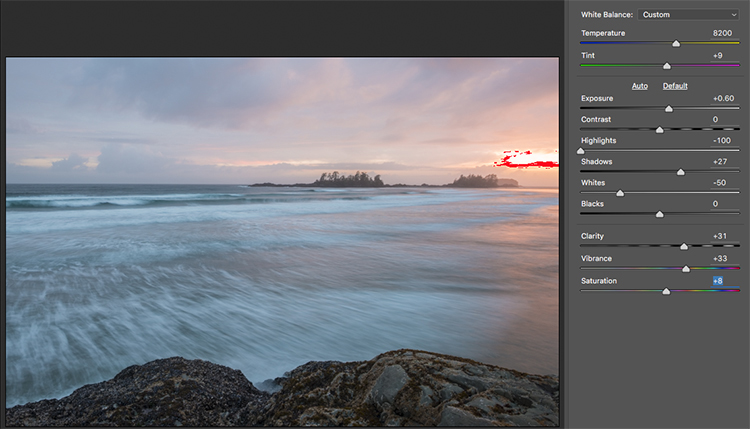
แถบ HSL

HSL ย่อมาจาก Hue, Saturation และ Luminance การปรับแต่งพวกนี้จะเปลี่ยนข้อมูลของสีในภาพของคุณ เช่น ถ่าคุณคลิ๊กแถบ Saturation คุณสามารถปรับสีแดงให้สดขึ้น หรือลดลงได้ สีอื่นๆก็เช่นกัน
ส่วน Hue คือเนื้อสี เช่นแดงอาจไปทางแดงจ๋า หรือ ไปทางส้มๆ หากยัง งงๆ ลองไป ทำความเข้าใจเกี่บกับสีได้ที่นี่
ภาพตัวอย่างเราจะปรับประมาณนี้
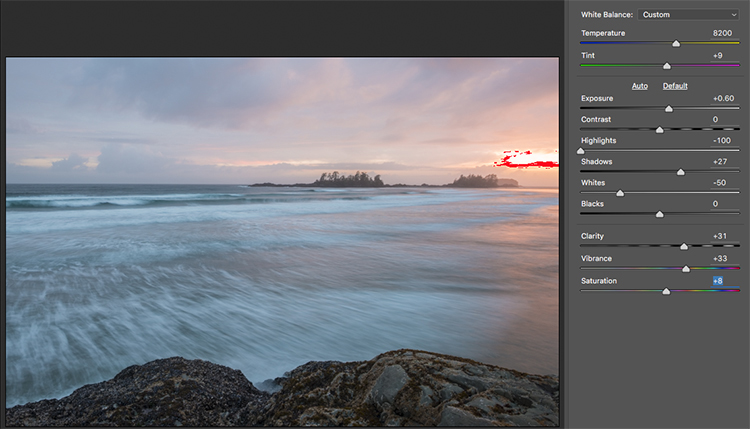
แถบ HSL

HSL ย่อมาจาก Hue, Saturation และ Luminance การปรับแต่งพวกนี้จะเปลี่ยนข้อมูลของสีในภาพของคุณ เช่น ถ่าคุณคลิ๊กแถบ Saturation คุณสามารถปรับสีแดงให้สดขึ้น หรือลดลงได้ สีอื่นๆก็เช่นกัน
ส่วน Hue คือเนื้อสี เช่นแดงอาจไปทางแดงจ๋า หรือ ไปทางส้มๆ หากยัง งงๆ ลองไป ทำความเข้าใจเกี่บกับสีได้ที่นี่
Graduated Filter
ฟิลเตอร์ Graduated ในโปรแกรม จะคล้ายๆกับฟิลเตอร์ที่มาใช้กับกล้องจริงๆ แต่สิ่งที่ดีกว่าเมื่อใช้ในโปรแกรมคือสามารถปรับเปลี่ยนได้หลากหลายมากกว่า

Graduated Filter จะอยู่ด้านบนของหน้าต่างโปรแกรม เมื่อคลิ๊กแล้วลองลากบนภาพของคุณดู จะลากจากบนลงล่าง ล่างขึ้นบน ซ้ายไปขวา ขวาไปซ้าย แล้วแต่ว่าจะปรับอะไร
Graduated Filter จะเป็นการปรับเฉพาะส่วนและมีความเข้มของการปรับจากมากไปน้อย ตามระยะที่คุณลาก และเมื่อลากแล้ว ก็ไปปรับแถบด้านขวาตามปกติ
จะเห็นแถบ Exposure ว่าปรับให้มืดลงมาเล็กน้อย นั่นส่งผลให้ ภาพด้านบนจะมืด แล้วค่อยๆเพิ่มความสว่างลงมา ตามระยะการลากของ Graduated Filter
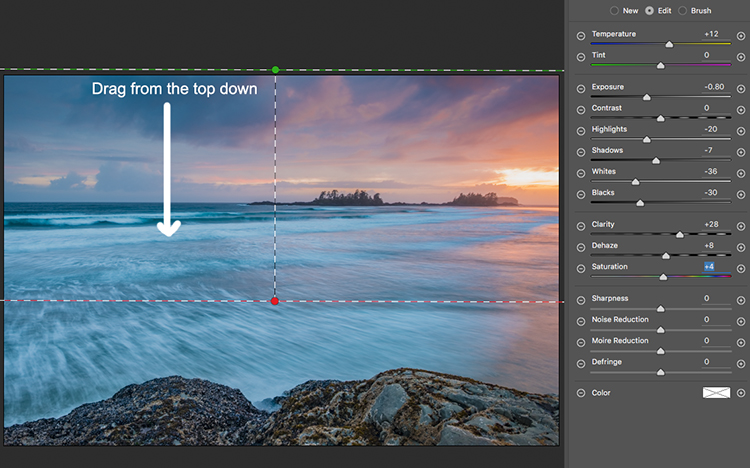
จากภาพด้านบนจะเน้นเลือกประแต่งส่วนท้องฟ้าเป็นหลัก
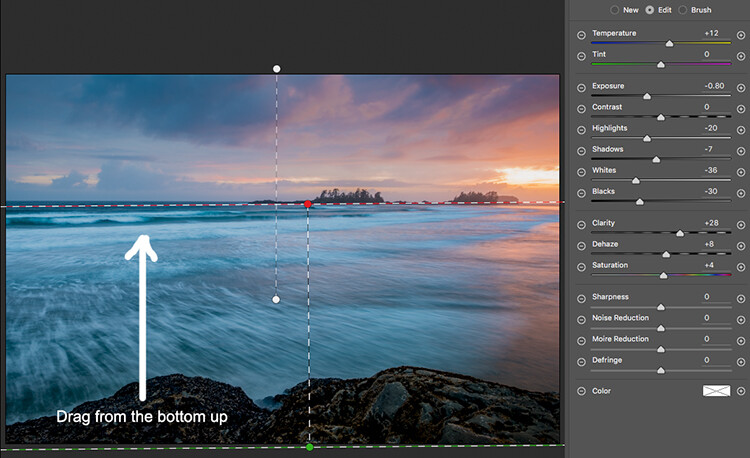
ฟิลเตอร์ Graduated ในโปรแกรม จะคล้ายๆกับฟิลเตอร์ที่มาใช้กับกล้องจริงๆ แต่สิ่งที่ดีกว่าเมื่อใช้ในโปรแกรมคือสามารถปรับเปลี่ยนได้หลากหลายมากกว่า
Graduated Filter จะอยู่ด้านบนของหน้าต่างโปรแกรม เมื่อคลิ๊กแล้วลองลากบนภาพของคุณดู จะลากจากบนลงล่าง ล่างขึ้นบน ซ้ายไปขวา ขวาไปซ้าย แล้วแต่ว่าจะปรับอะไร
Graduated Filter จะเป็นการปรับเฉพาะส่วนและมีความเข้มของการปรับจากมากไปน้อย ตามระยะที่คุณลาก และเมื่อลากแล้ว ก็ไปปรับแถบด้านขวาตามปกติ
จะเห็นแถบ Exposure ว่าปรับให้มืดลงมาเล็กน้อย นั่นส่งผลให้ ภาพด้านบนจะมืด แล้วค่อยๆเพิ่มความสว่างลงมา ตามระยะการลากของ Graduated Filter
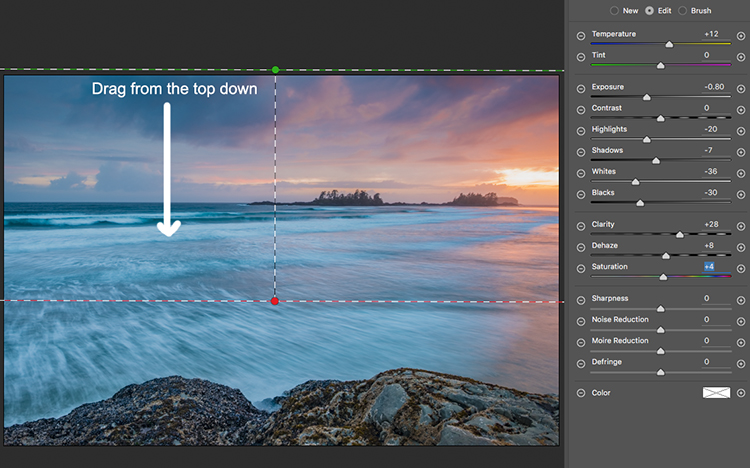
จากภาพด้านบนจะเน้นเลือกประแต่งส่วนท้องฟ้าเป็นหลัก
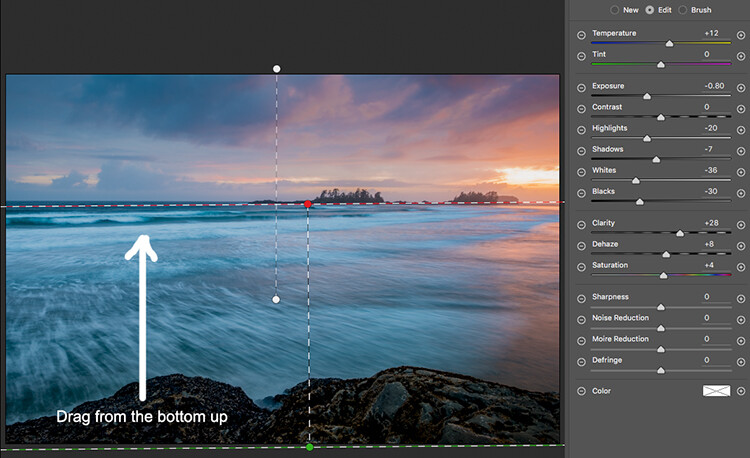
ภาพนี้ลากจากล่างขึ้นบน จะแต่งส่วนฉากหน้า
หากคุณพอใจผลลัพธ์จะจบแค่นี้เลยก็ได้ แต่ในตัวอย่าง อยากมาทำ Advance ขึ้นมาหน่อย จะมาต่อใน Photoshop
จะปรับแต่งเฉพาะส่วน โดยกด Mask tool เมนูด้านซ้าย แล้วใช้ brush แบบอ่อนๆ(opacity น้อยๆ) ค่อยๆระบาย จะเห็นสีแดงๆ สีแดงๆเหล่านี้จะเป็นส่วนที่ไม่ถูกปรับแต่ง เมื่อระบายเสร็จให้กดที่ Mark tool อีกรอบจะเห็นเส้นประ ที่เป็นการเลือกส่วนที่เราจะแต่งภาพ เราสามารถกด Ctrl>SHIFT>I เพื่อสลับส่วนที่ถูกเลือกและไม่ถูกเลือก เมื่อเลือกส่วนที่ต้องการปรับได้แล้ว ก็ปรับที่ Adjustment เรื่องความสว่างและสี
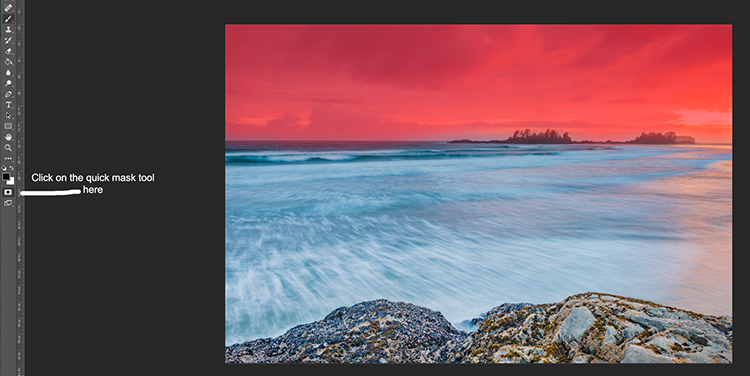
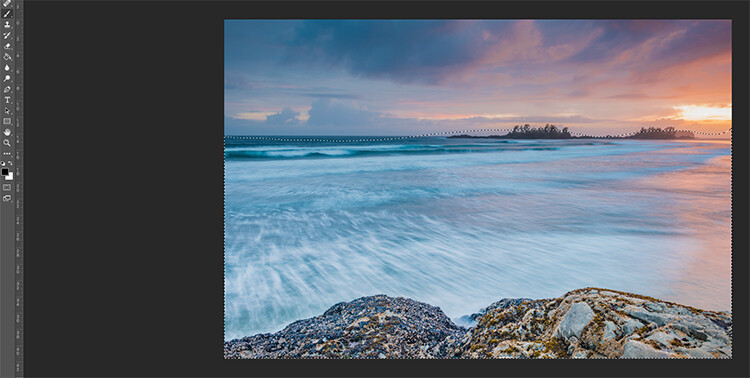
ในที่ผมจะใช้ Level ปรับความสว่าง เพื่อเพิ่มความสว่างให้ฉากหน้า
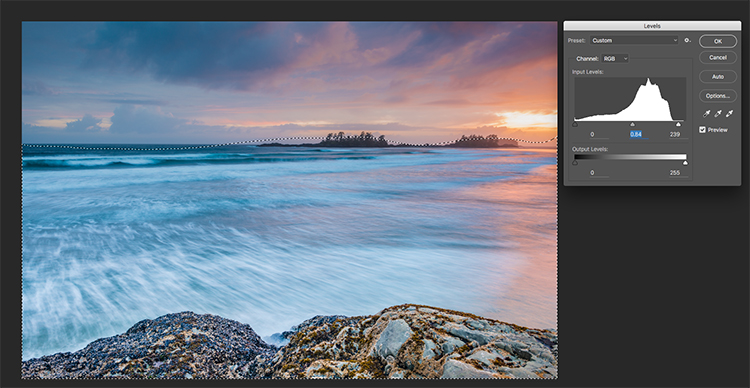
คราวนี้จะเพิ่มสีให้ท้องฟ้า กด Ctrl>SHIFT>I เพื่อให้เลือกส่วนท้องฟ้า และปรับ Hue/Sat ในเมนู Adjustment โดยสามารถเลือกปรับในแต่ละ Chanel ได้ ทำให้เลือกได้ว่าจะเอาส่วนไหนสีสด ส่วนไหนสีซีด
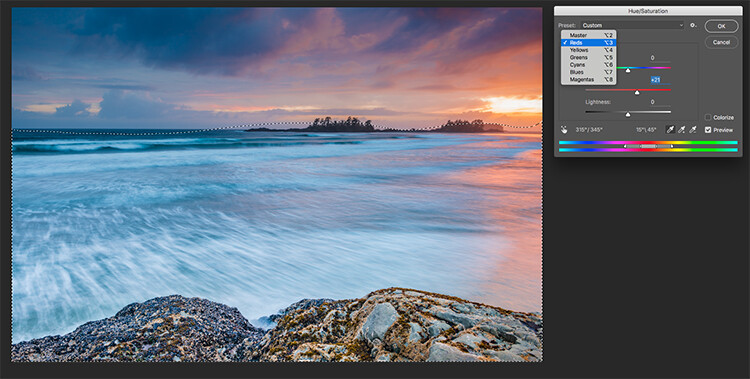
เมื่อเสร็จแล้ว คุณสามารถปรับภาพให้คมโดยใช้ High Pass Filter ได้ ส่วนใครทำไม่เป็น เราจะมาสอนในบทความต่อไปครับ
หากคุณพอใจผลลัพธ์จะจบแค่นี้เลยก็ได้ แต่ในตัวอย่าง อยากมาทำ Advance ขึ้นมาหน่อย จะมาต่อใน Photoshop
จะปรับแต่งเฉพาะส่วน โดยกด Mask tool เมนูด้านซ้าย แล้วใช้ brush แบบอ่อนๆ(opacity น้อยๆ) ค่อยๆระบาย จะเห็นสีแดงๆ สีแดงๆเหล่านี้จะเป็นส่วนที่ไม่ถูกปรับแต่ง เมื่อระบายเสร็จให้กดที่ Mark tool อีกรอบจะเห็นเส้นประ ที่เป็นการเลือกส่วนที่เราจะแต่งภาพ เราสามารถกด Ctrl>SHIFT>I เพื่อสลับส่วนที่ถูกเลือกและไม่ถูกเลือก เมื่อเลือกส่วนที่ต้องการปรับได้แล้ว ก็ปรับที่ Adjustment เรื่องความสว่างและสี
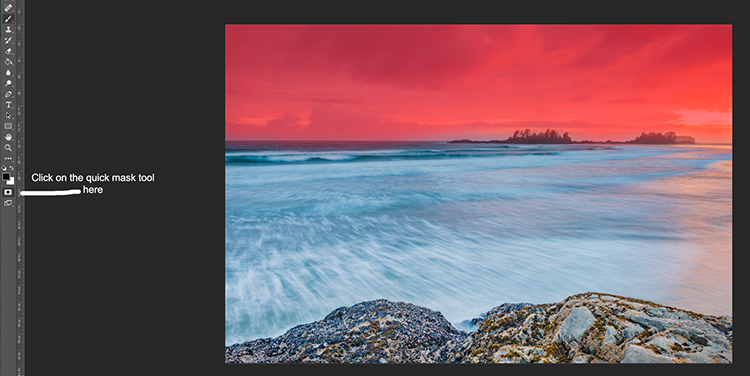
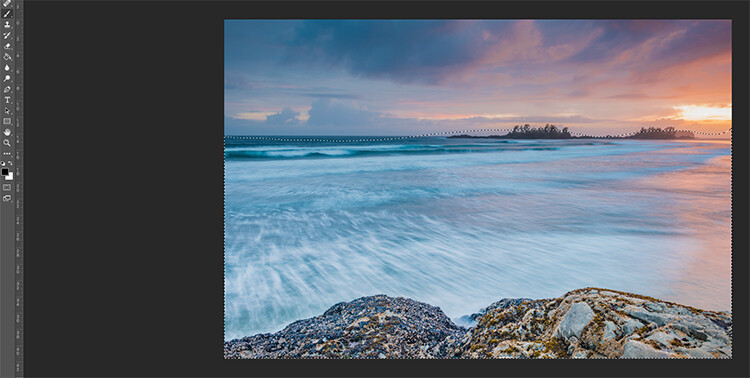
ในที่ผมจะใช้ Level ปรับความสว่าง เพื่อเพิ่มความสว่างให้ฉากหน้า
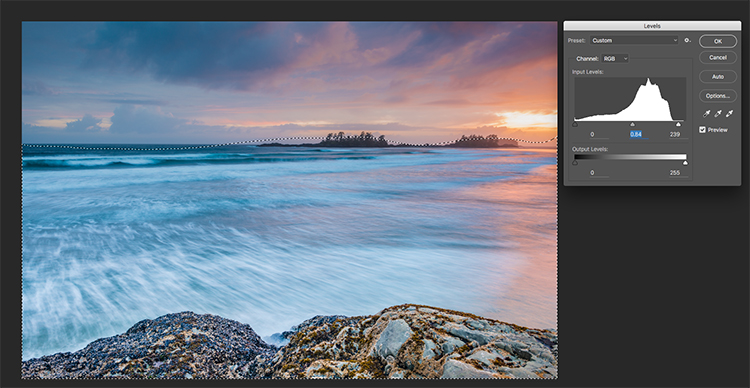
คราวนี้จะเพิ่มสีให้ท้องฟ้า กด Ctrl>SHIFT>I เพื่อให้เลือกส่วนท้องฟ้า และปรับ Hue/Sat ในเมนู Adjustment โดยสามารถเลือกปรับในแต่ละ Chanel ได้ ทำให้เลือกได้ว่าจะเอาส่วนไหนสีสด ส่วนไหนสีซีด
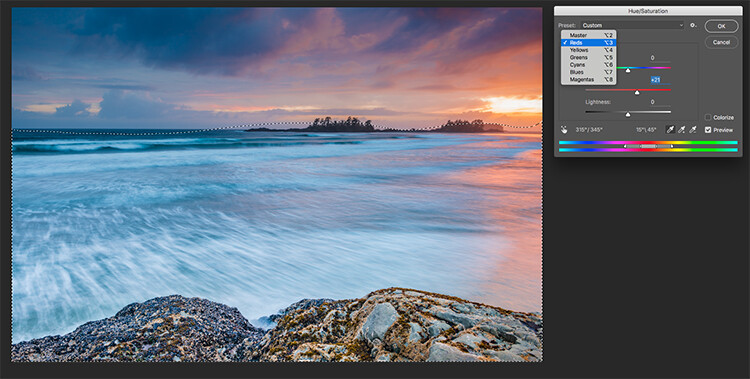
เมื่อเสร็จแล้ว คุณสามารถปรับภาพให้คมโดยใช้ High Pass Filter ได้ ส่วนใครทำไม่เป็น เราจะมาสอนในบทความต่อไปครับ






ไม่มีความคิดเห็น:
แสดงความคิดเห็น